Download Pdf From Multiple Url R
This browser is no longer supported.
Upgrade to Microsoft Edge to take advantage of the latest features, security updates, and technical support.
- Feedback
- Edit
Export reports from Power BI to PDF
- 5 minutes to read
Thank you.
APPLIES TO: ✔️ Power BI Desktop ✔️ Power BI service
With Power BI, you can publish your report to PDF format and easily create a document based on your Power BI report. When you export to PDF, each page in the Power BI report becomes an individual page in your PDF document. Exporting to PDF is one way to share or print reports.
Export your Power BI report to PDF
In the Power BI service or Desktop, select a report to display it on the canvas. In the Power BI service, you can select a report from your Home page, Apps, or any other container from the nav pane.
- Power BI Desktop
- Power BI service
Export to PDF from Power BI Desktop
The process for exporting a report from Power BI Desktop to PDF is similar to the Power BI service process described above. There are only a few differences:
-
In Desktop, select File > Export > Export to PDF.
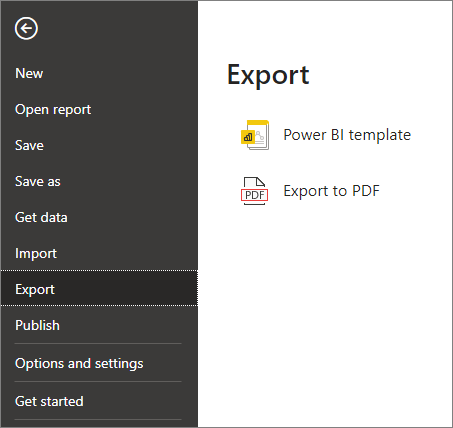
-
Report pages that are currently not visible, such as any tooltips or hidden pages, are not exported to the PDF file.
-
While the export is being processed, a dialog appears that lets you know that the export process is underway. The dialog remains on the screen until the export process completes. During the export process, all interaction with the report being exported is disabled. The only way to interact with the report is to wait until the export process completes, or to cancel the export.
-
The exported PDF displays in your browser and is automatically saved in your Downloads folder.
Considerations and limitations
There are a few considerations and limitations to keep in mind when you work with the Export to PDF feature.
-
R and Python visuals aren't currently supported. In the PDF, these visuals are blank and display an error message.
-
Power BI visuals that have been certified are supported. For more information on certified Power BI visuals, including how to get a Power BI visual certified, see Get a Power BI visual certified. Power BI visuals that haven't been certified aren't supported. In the PDF, they display with an error message.
-
The ESRI visual is not supported.
-
Power BI reports with more than 50 report pages currently can't be exported. Paginated reports don't have this limitation. See Print a paginated report for details.
-
Reports larger than 500 MB currently can't be exported.
-
The process of exporting the report to PDF might take a few minutes to complete, so be patient. Factors that can affect the time required include the structure of the report and the current load on the Power BI service or Power BI Desktop.
-
If the Export to PDF menu item isn't available in the Power BI service, it's likely because your Power BI administrator disabled the feature. Contact your administrator for details.
-
Reports that are owned by a user outside your Power BI tenant domain, such as a report owned by someone outside your organization and shared with you, can't be published to PDF.
-
If you share a dashboard with someone outside of your organization, and thereby, a user who isn't in your Power BI tenant, that user can't export the shared dashboard's associated reports to PDF. For example, if you're aaron@contoso.com, you can share with cassie@northwinds.com. But cassie@northwinds.com can't export the associated reports to PDF.
-
Background images are cropped with the visualization's bounding area. Also, when you export to PDF with reports that contain a background image, you might see a distorted image in the export if you use the Normal or Fill options for the Page Background. For best results, use the Fit option to avoid issues with your exported document. Or, remove backgrounds before exporting.
-
The Power BI service uses your Power BI language setting as the language for the PDF export. To see or set your language preference, select the cog icon
 > Settings > General > Language.
> Settings > General > Language. -
In the Power BI service, URL filters aren't currently respected when you choose Current Values for your export.
-
Reports with unusual custom page sizes may experience issues in export scenarios. For best results, consider switching to a standard page size for your report.
-
When exporting to PDF, reports using themes with custom fonts will have the custom font replaced with a default font.
-
While we look to provide a consistent experience, we can't guarantee the exported PDF from the Power BI service will always match the exported PDF from a local Power BI Desktop file.
-
When exporting to PDF, we cannot guarantee pixel perfect fidelity for Power BI reports. The resolution of exported report pages is 1280 pixels x 720 pixels.
-
Visuals with scrollbars are exported in their default state. The visual will display all possible rows, starting with the first row. Even if you have the visual scrolled down, when exported, the visual will display unscrolled.
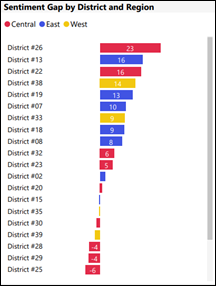
-
The feature does not export any wallpaper you may have applied to the report. Since wallpaper is not exported to the PDF, you should pay special attention to reports that use dark wallpaper. If the text in your report is light or white, to have it stand out against your dark wallpaper, it will be difficult to read or unreadable in the export to PDF process since the wallpaper will not be exported with the rest of the report.
Next steps
Print a report
Feedback
Posted by: orphaorphamarzece0277819.blogspot.com
Source: https://docs.microsoft.com/en-us/power-bi/consumer/end-user-pdf
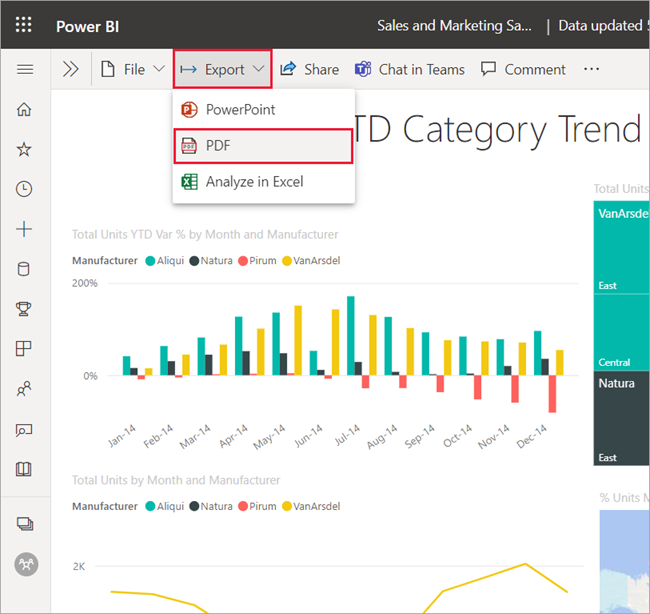

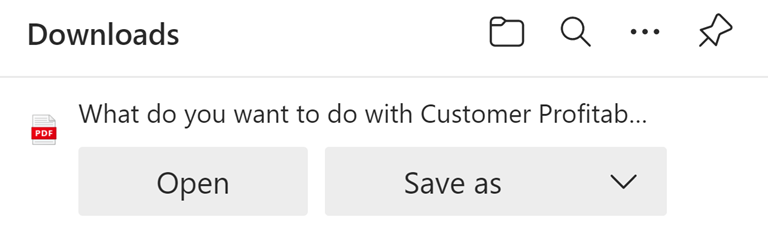

Post a Comment for "Download Pdf From Multiple Url R"